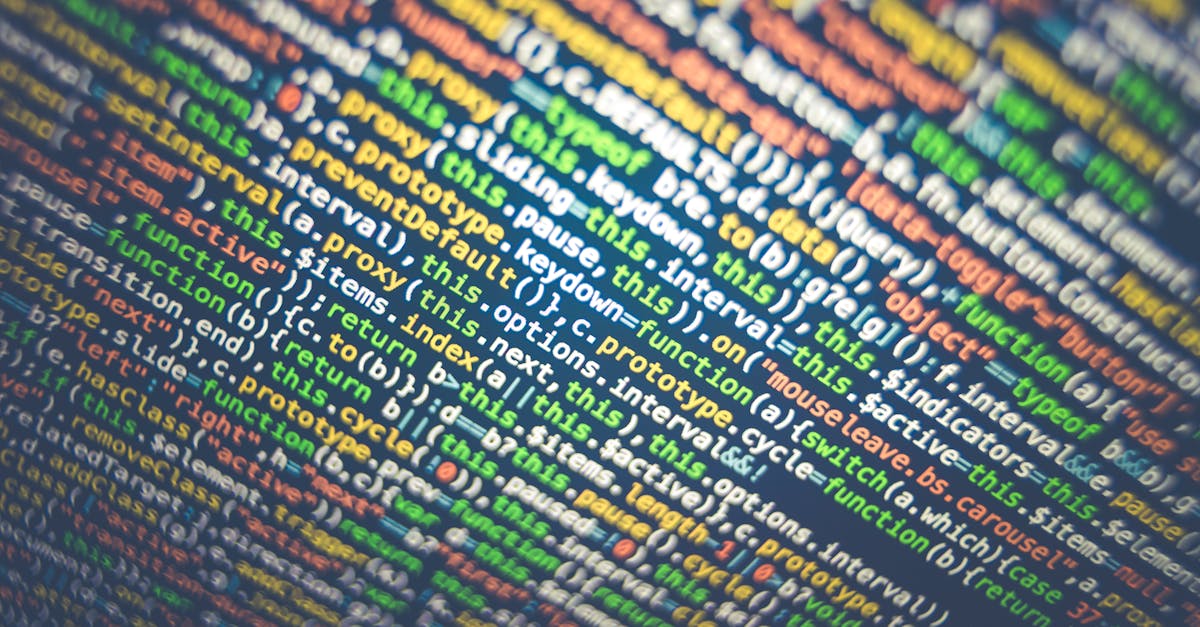Ever find yourself frustrated trying to bridge the gap between Android Studio with React Native? You’re not alone. In today’s fast-paced tech world, getting your environment set up shouldn’t be another headache. Here at Devlancer, we believe that the journey from a concept to a working app should be smooth and straightforward. That’s why in this guide, we’re breaking down the process step-by-step, ensuring you never feel lost along the way.
Whether you’re a seasoned developer or just venturing into mobile app development, this post is crafted with you in mind. We’ll walk you through installing Android Studio and integrating it with React Native, highlighting common pitfalls and offering actionable solutions. As of February 2025, staying updated with the best development tools is essential, and this guide is your go-to resource for a hassle-free setup.
By the end of this post, not only will you have a robust development environment ready for your next project, but you’ll also gain insights into a smoother workflow that frees up time to focus on creating breakthrough apps. And if you’re looking to collaborate or hire top-notch freelance developers, remember that Devlancer is here to connect you with the cream of the crop in the software world. Let’s demystify the setup process together and get you coding faster than ever!
Table of Contents
- Understanding Android Studio And React Native
- Hardware And Os Requirements
- Necessary Software And Tools
- Downloading Android Studio
- Step By Step Installation Guide
- Setting Up The Android Emulator
- Integrating With React Native
- Creating A New React Native Project
- Testing Your Application On The Emulator
- Common Errors And Their Solutions
- Debugging Tips
- Optimizing Your Development Workflow
Introduction #
Getting started with developing your next breakthrough app can often feel daunting, especially when it involves integrating powerful tools like Android Studio with React Native. In this guide, we've streamlined the process so that both new and seasoned developers can confidently set up an efficient development environment. Whether you're building your first app or you're on your way to your hundredth project, our clear, step-by-step instructions ensure that you won't lose valuable time troubleshooting complex setups.
By focusing specifically on the integration of Android Studio with React Native, we aim to help you avoid common pitfalls and address issues head-on. As of February 2025, staying up-to-date with these essential tools not only boosts your productivity but also ensures that your development process remains competitive and hassle-free.
Dive in as we break down each step, share practical tips, and provide you with a robust foundation to build, test, and launch quality applications. Let's simplify your workflow and get you coding with confidence!
Understanding Android Studio and React Native #
Why Use Android Studio with React Native? #
Android Studio is not only the official Integrated Development Environment (IDE) for Android but also a powerful tool when paired with React Native. By using Android Studio with React Native, developers benefit from its advanced debugging tools, emulators, and performance profilers. This synergy allows for a more seamless transition between native Android components and React Native's cross-platform capabilities, making it easier to diagnose issues, optimize performance, and maintain code quality. In an age where development speed and reliability are paramount, combining these tools means you can streamline your workflow, reducing setup times and minimizing compatibility challenges.
Key Features and Benefits #
-
Comprehensive Debugging Tools: Android Studio offers a robust set of debugging features that help track down issues in both the native and cross-platform layers. This is particularly useful when working with the interconnected architecture of React Native apps.
-
Integrated Emulators: With built-in emulators, testing on multiple Android configurations becomes straightforward, ensuring that your React Native application performs well across a broad spectrum of devices.
-
Enhanced Code Refactoring and Autocompletion: The IDE’s smart code analysis tools improve your coding efficiency. With advanced refactoring features and auto-completion, managing large codebases—common in React Native projects—becomes simpler and error-free.
-
Optimized Build Process: Android Studio streamlines the build process by integrating Gradle, which can significantly reduce the time taken to compile and build your React Native project.
-
Seamless Integration with React Native: Utilizing Android Studio with React Native provides a unified environment where you can manage native dependencies alongside your JavaScript code. This integrated approach minimizes configuration hassles and ensures both environments are perfectly synchronized, giving you a hassle-free development experience.
Leveraging the strengths of both Android Studio and React Native, developers are empowered to build robust, high-performance mobile apps more efficiently. With Devlancer as your partner, setting up this environment becomes even smoother, positioning you at the forefront of modern app development.
Prerequisites and System Requirements #
Before diving into the installation process of Android Studio with React Native, it's important to ensure that your development environment meets the recommended prerequisites. This section outlines both the hardware and OS requirements along with the necessary software and tools that will provide a smooth setup experience.
Hardware and OS Requirements #
A stable and efficient machine is essential for handling the resource-intensive tasks of building and testing mobile applications. Here are the minimum and recommended requirements:
- Processor: A multi-core processor (quad-core or higher is recommended) to manage parallel processes and reduce build times.
- Memory: At least 8 GB of RAM; however, 16 GB is preferable, especially for larger projects or when running multiple applications simultaneously.
- Storage: A minimum of 5 GB free disk space for Android Studio, Android SDK, and emulator images. Using an SSD can significantly improve performance.
- Operating System:
- Windows 10 or later
- macOS 10.15 (Catalina) or later
- A modern Linux distribution that supports GTK+ 3
- Graphics: A GPU capable of handling OpenGL ES 2.0 or higher, which can help accelerate emulator performance, especially for graphic-intensive applications.
Ensuring your hardware and OS meet these specifications can dramatically improve your development workflow and reduce unexpected slowdowns.
Necessary Software and Tools #
Alongside robust hardware, having the correct set of software tools is key for integrating Android Studio with React Native. Below is a list of essential software and accompanying tools:
- Java Development Kit (JDK): Android Studio typically bundles an appropriate version of the JDK, but it's important to confirm that your JDK version is compatible with the requirements of Android Studio and React Native.
- Android Studio: The latest stable release of Android Studio is recommended as it includes all necessary components such as the Android SDK, essential emulators, and debugging tools.
- Node.js and npm: These are vital for React Native, as they manage the packages and dependencies for your project. Installing the most recent LTS version of Node.js is advisable to maintain compatibility with various React Native libraries.
- Watchman (macOS/Linux): Developed by Facebook, Watchman monitors changes in the file system and helps speed up the rebuild process. It is especially useful for large projects with frequent code changes.
- Additional Tools:
- Git: A widely-used version control system that helps in tracking changes and collaborating with other developers effectively.
- Code Editor: Though Android Studio comes with its own editor, tools like Visual Studio Code can complement your workflow, particularly for React Native development.
By ensuring that both your system specifications and necessary software are up-to-date, you'll set a solid foundation for a seamless integration of Android Studio with React Native, paving the way for a more efficient and frustration-free development process.
Installing Android Studio #
Setting up Android Studio is the first step towards a seamless experience with React Native development. In this section, we'll guide you through obtaining Android Studio and walk you through its installation process. This setup is essential when integrating Android Studio with React Native for a smoother development experience.
Downloading Android Studio #
- Visit the Official Website:
-
Head over to the official Android Studio download page to get the latest version. The site provides a stable release optimized for integration with React Native.
-
Select Your Operating System:
-
Whether you're on Windows, macOS, or Linux, choose the correct installer for your OS. The download page typically auto-detects your system requirements.
-
Review the System Requirements:
-
Before downloading, ensure your system meets the requirements. For an optimal React Native development experience, having enough RAM and disk space is key.
-
Download the Installer:
- Click the download button and follow any on-screen prompts. With February 2025 in mind, the installer is updated to incorporate the latest fixes and improvements.
Step-by-Step Installation Guide #
Once the download is complete, follow these steps to install Android Studio:
- Run the Installer:
-
Launch the downloaded installer file. You may need to grant the necessary permissions for the installation process.
-
Follow the Setup Wizard:
-
The Android Studio Setup Wizard will guide you through the installation. Accept the default settings unless you have a specific configuration requirement.
-
Install Android SDK, Emulator, and Additional Tools:
-
When prompted, ensure the Android SDK, AVD (Android Virtual Device) emulator, and necessary tools are selected. These components are critical for testing your React Native applications.
-
Configure Environment Variables:
-
After installation completes, set up your environment variables. This step can be crucial when running commands that integrate Android Studio with React Native.
-
Initiate React Native Setup:
- Once Android Studio is installed and configured, test the setup by creating a new React Native project. This will help verify that your environment is properly configured for a smooth development workflow.
Following these steps will ensure that Android Studio is correctly installed and ready to work seamlessly with React Native, setting the stage for a hassle-free development process on Devlancer’s platform.
Configuring Android Studio for React Native #
When it comes to boosting your development workflow, configuring your environment correctly is crucial. This section will guide you through setting up the Android Emulator and integrating React Native with Android Studio, ensuring that your development process is seamless and efficient.
Setting Up the Android Emulator #
Using a reliable Android Emulator is key to testing your app in a controlled environment. Follow these steps to configure your emulator for optimal performance with React Native:
-
Install the Latest Version of Android Studio: Ensure your Android Studio is updated, taking advantage of the performance improvements and bug fixes introduced in recent updates. As of February 2025, keeping your tools up-to-date is more important than ever.
-
Download the Required SDKs and Emulator Images: Open the SDK Manager in Android Studio and install the necessary SDK platforms and emulator system images that match your target Android version(s).
-
Create a Virtual Device: Launch the AVD Manager and create a new virtual device. Choose a device model that aligns with your user base. The setup wizard will guide you through selecting the appropriate system image and configuration settings.
-
Optimize Emulator Performance: Adjust emulator settings such as device memory, CPU cores, and resolution. This ensures a smooth testing experience when running your app, reducing potential performance bottlenecks.
By setting up a robust Android Emulator, you're laying a strong foundation for test-driving your applications developed with android studio with react native. This preparation helps eliminate many common issues before they even reach your development environment.
Integrating with React Native #
After your emulator is up and running, the next step is to integrate it with your React Native project. This integration allows you to efficiently run, test, and debug your application on the Android platform. Here’s how to proceed:
- Initialize Your React Native Project: Open your terminal and run the following command to create a new project:
bash
npx react-native init MyReactNativeApp
This command scaffolds your project with the necessary directories and configurations for both Android and iOS.
-
Open the Android Project in Android Studio: Navigate to the newly created project's
androidfolder and open it in Android Studio. This step allows you to work directly with the native code and build configurations. -
Review Build Configurations: Inspect your Gradle configuration files to ensure all dependencies are up-to-date. As development tools evolve, always reference the latest React Native documentation to account for any changes introduced in 2025.
-
Run Your Application: Test your setup by executing:
bash
npx react-native run-android
With your Android Emulator active, your project should compile and deploy successfully. Any issues encountered here can usually be resolved by double-checking your integration steps and reviewing the error logs provided.
Integrating React Native with Android Studio not only streamlines your development process but also prepares your project for advanced debugging and performance tuning. Embrace these steps to create a solid, efficient setup that enhances your ability to deliver high-quality mobile applications.
Building Your First React Native App #
This section guides you through the process of launching your first React Native application using Android Studio with React Native. Whether you're building a small demo or planning a full-fledged project, setting up correctly is crucial for a smooth development journey.
Creating a New React Native Project #
Before diving into the code, ensure that you have Node.js, npm or yarn, and the React Native CLI installed on your system. Open your terminal and run the following command to create your new project:
npx react-native init MyFirstApp
Replace MyFirstApp with your preferred project name. This command will generate a directory with a basic project structure that includes everything you need to build your app.
Next, navigate into your project directory:
cd MyFirstApp
At this point, it's a good idea to fire up Android Studio to verify that your development environment is properly configured. Ensure that the necessary SDKs and virtual device settings are in place, as this integration forms the backbone of an effective workflow when working with Android Studio with React Native.
Testing Your Application on the Emulator #
Running your application on an Android emulator is a critical step to test if your app functions as expected. First, launch Android Studio and create or start an existing AVD (Android Virtual Device) configured for the appropriate SDK version.
Once your emulator is running, return to your terminal and execute the following command to build and deploy your application:
npx react-native run-android
This command compiles the app and pushes it to the emulator. Keep an eye on the terminal output; any errors or warnings will help pinpoint potential issues in your configuration. If everything is set up correctly, your app should instantly open on the emulator, displaying your initial React Native interface.
By following these steps, you have taken the first actionable steps towards developing a React Native application. Leveraging Android Studio with React Native not only simplifies testing but also provides a robust environment that can scale as your project evolves.
Troubleshooting Common Setup Issues #
Navigating through the setup of Android Studio with React Native can sometimes throw unexpected errors, but a systematic approach can often resolve them quickly. In this section, we'll explore some of the most common issues developers face during the installation process, and provide actionable steps to correct these hiccups. Whether you're already knee-deep in configurations or are encountering your first error, these troubleshooting tips will pave the way for a smoother integration experience.
Common Errors and Their Solutions #
- Gradle Sync Failures:
- Issue: Gradle might not sync properly due to network issues, incompatible versions, or local cache problems.
-
Solution:
- Make sure you have a stable internet connection.
- Verify that you're using a compatible Gradle version for your React Native project. Update your
gradle-wrapper.propertiesif necessary. - Clear the Gradle cache by executing:
./gradlew cleanor manually removing the.gradledirectory from your home folder, then resync.
-
Emulator Initialization Problems:
- Issue: Sometimes, the Android Emulator may fail to start or freeze during launch.
-
Solution:
- Check that your system meets the hardware acceleration requirements for the emulator, such as HAXM on Intel-based machines.
- Update to the latest Android Emulator and system images via the SDK Manager.
-
Dependency Mismatch Errors:
- Issue: Errors often arise from version conflicts between npm packages, React Native libraries, and Android Studio components.
-
Solution:
- Verify the compatibility of your React Native version with the installed Android SDK and Gradle configurations.
- Update or downgrade dependencies as required. Sometimes, simply clearing cache with
npm start -- --reset-cachecan do wonders.
-
Configuration Set-Up Issues:
- Issue: Incorrectly configured environment variables or SDK paths can interrupt the setup process.
- Solution:
- Double-check that your
ANDROID_HOMEand other related paths are set correctly in your system's environment variables. - Reopen your terminal or IDE after adjustments to ensure the changes are applied.
- Double-check that your
Debugging Tips #
-
Use Verbose Logging:
Enable verbose logging by running your commands with an increased log level or by adjusting the logging configuration in Android Studio. This provides more details about what might be going wrong. -
Check Logcat:
The Logcat window in Android Studio is your best friend when it comes to debugging runtime issues. It offers real-time logs from your emulator or device, helping pinpoint errors that occur when launching or running your React Native app. -
Step-by-Step Testing:
Instead of running the entire build, test individual components. Start with the Android Studio installation, then move to your React Native configuration. This incremental approach makes it easier to identify which step might be causing the issue. -
Community and Documentation:
If an error persists, consult the official React Native documentation and Android Studio support forums. Many developers share their fixes on platforms such as Stack Overflow, which can offer valuable insights when you encounter an unfamiliar error. -
Version Control Rollbacks:
Consider using Git or another version control system to manage configuration changes. If a recent update introduces an error, reverting to a previous commit can help isolate the problematic change.
By carefully following these troubleshooting steps and debugging techniques, you can minimize downtime and ensure that your Android Studio with React Native set-up is robust and ready for development. Happy coding!
Optimizing Your Development Workflow #
Modern mobile development demands efficiency. Once you have Android Studio up and running with React Native, it’s time to refine the way you work. Streamlining your development workflow isn’t just about running commands faster—it’s about creating a process that reduces friction, saves time, and improves the quality of your code.
Best Practices for a Streamlined Workflow #
Here are some proven strategies to ensure your development process is as smooth as possible:
- Consistent Environment Setup: Keep your Android Studio and React Native setups aligned. Regularly update your SDKs and tools to avoid compatibility issues as you develop. This reduces unexpected errors and helps maintain a stable working environment.
- Automation is Key: Utilize build tools and scripts to automate routine tasks such as compiling code, running tests, and managing dependencies. Automation not only minimizes human error but also speeds up your workflow.
- Effective Version Control: Whether you’re working solo or as part of a team, using robust version control systems like Git can save you countless headaches. It’s crucial to maintain a clear commit history and branch strategy to simplify the integration of new features and bug fixes.
- Modular Development: Break down your project into manageable modules or components. Modular design makes it easier to troubleshoot, test, and update individual parts of your project without disrupting the whole system.
- Continuous Learning and Adaptation: Stay updated with the latest best practices in integrating Android Studio with React Native. The tech landscape is always evolving, and a willingness to adapt will keep your projects ahead of the curve.
Leveraging Devlancer for Collaboration #
In the dynamic world of software development, collaboration can be your most valuable asset. Devlancer is designed to bring together skilled developers and visionary projects. Here’s how you can use the Devlancer platform to enhance your workflow:
- Access to Top Talent: Whether you need a specialist in Android Studio integration with React Native or a dev who can streamline your project management, Devlancer connects you with experts who can transform your ideas into reality.
- Efficient Team Building: Instead of hiring in-house, collaborate with freelance professionals on Devlancer. This flexible arrangement lets you scale your team as needed without the overhead of long-term commitments.
- Real-Time Collaboration: Utilize Devlancer’s communication tools to work in sync with your remote team members. Sharing ideas, code snippets, and feedback in real-time fosters a harmonious development environment.
- Expert Guidance: Not sure how to optimize your workflow further? The freelance community on Devlancer is a goldmine of insights and real-world solutions, ensuring you’re never short on innovative strategies.
By integrating these practices into your development routine and leveraging the collaborative power of the Devlancer community, you’ll have a streamlined workflow that allows you to focus on what really matters: building exceptional apps without the usual development hassles.
Conclusion and Next Steps #
Congratulations on making it through the setup process! By now, you should have a fully functional Android Studio with React Native environment ready to support your development projects. This guide has walked you through the necessary steps to ensure a seamless configuration, and if any challenges arose, you now have a foundational understanding to troubleshoot and optimize your workflow.
As you move forward, keep in mind the importance of staying updated with the latest tools and best practices. Technology evolves rapidly, and continuous learning is key to maintaining an edge. Make sure to periodically check for updates to both Android Studio and React Native to benefit from performance improvements, bug fixes, and new features that can help streamline your development process even further.
If you’re looking for additional resources or personalized assistance, remember that community engagement can be a powerful ally. Consider joining developer forums and subscribing to newsletters focused on Android Studio with React Native development. There's always something new to learn from peers who are tackling similar challenges.
At Devlancer, we’re excited to provide a platform where developers and clients can connect over innovative projects that leverage the best in technology. If you find yourself requiring specialized skills or extra manpower to scale your development efforts, our network of top-tier freelance developers is just a click away.
Ready to take your app development to the next level? Embrace these next steps as a launchpad for your future projects, and remember—every great app starts with a solid foundation. Happy coding!